Change other default settings in the Normal template. You can customize the Normal template and change default settings for many aspects of a document, such as text formatting, paragraph formatting, document formatting, styles, text, pictures, AutoText entries, and keyboard shortcuts. Note: If you are using Mac OS X 10.7 (Lion), the Library. Advanced Mac users may find it useful to run macOS or Mac OS X in a virtual machine atop their existing Mac operating system. Creating a virtual machine for Mac OS is now easier than ever before, and we’ll show you how to set up easy Mac virtual machines on a Mac. How to change the default application for a file type in Mac OS X? Right-click on a file, then click on Get info. In the “Get Info” options, you can easily select which application you would like to be the default for opening your file. After selecting your favourite video player and learning how to change default open with mac, click on the “Change All” button. Now all your videos of that format will open and play in that video player. A popup box will then appear, confirm the change and you’re done. Note: This method applies to one file format at a time.
Guest blog by Dishant Tripathi, Parallels Support Team
In this post, I’ll guide you through configuring the ideal settings needed for you to enjoy the best display experience with Parallels Desktop running on your Mac.
First, and most important, the default settings should be just fine. But in certain cases…well, you know how mysterious things can happen with software. Everything could’ve been working fine yesterday, but today you wake up and decide to check your email in your virtual machine and all the fonts and icons in Windows are either too BIGto digest or just toosmall to read.The question is, how does this happen?
So, what do we do next? Simple! We pull out our guns to shoot the rat causing this problem. But again, who’s the rat here? Let’s guess…
Is it the Mac? No, your Mac has always worked great! It’s still too shiny to blame. Then it must be Windows or your Windows applications, right? Wait… What if it’s Parallels Desktop?
Actually, it’s none of these. Or all of these. First of all, Windows applications are not designed for Retina displays, as Microsoft does not support it at all (at least for now). This issue occurred because some Windows applications are not adapted for HiDPi resolution. So the problem is not with the application or Parallels Desktop, this is just the way your virtualized Windows shows applications on a Retina display.
Let me separate display resolution related issues into two types, depending on if it’s a Retina conflict or not.
Type 1
Follow the advice below if…
- Fonts in your Windows VM look blurry
- Everything looks very small or very big in your Windows VM
Here’s a short list of the optimal settings to get this fixed:
In the Mac menu, go to Actions (Virtual Machine Menuin older versions of Parallels Desktop) → Configure → Hardware → Video and…
For Windows 8.1 and 10:
Check the Enable Retina Resolution option for your VM. Windows will immediately change its resolution, though a VM reboot is recommended.
For Windows 8, 7 and earlier:
Set the Best for Retina option and restart Windows.
Note: If you’ve changed Windows scaling options manually before, there’s a chance that after enabling Retina support Windows will not scale properly.
To check scaling options, right-click on Windows Desktop → Screen Resolution →Make text or other items larger or smaller and set it to 200% scaling.
Setting 200% scaling in the VM will also fix the small fonts problem, but if you still experience this issue with small fonts in a particular Windows program, then you might need to check it again by setting the scaling back to 100%.
Once these settings are applied, please restart your VM.
Type 2
Follow the advice below if…
- Some of your programs in the Windows VM don’t look right:
- Either the buttons aren’t displayed properly,
- Some are missing,
- Or your program’s interface (GUI) looks broken in general.
These programs can be any Windows-based applications like CAD, photo editors, QuickBooks or any other Windows-based program that doesn’t support high DPI resolution.
Change Defaults Os For Zoom On Mac With Parallels Download
Annoying? Let’s fix it:
For Windows 8:
Adjust your Windows VM’s configuration settings: go to Hardware → Video and change the Retina setting from Best for Retina (or More Space) to Scaled (HiDPi disabled).
For Windows 8.1 and Windows 10:
Just uncheck the Enable Retina Resolution option. To check the Windows VM’s scaling settings: right-click on Windows Desktop → Screen Resolution → Make text or other items larger or smaller → set 100% scaling and hit Apply and Sign Off.
So, all is said and done! The hunt is over. After applying the settings above, all Windows-based programs will be displayed properly in a 1:1 scale ratio.
We hope this blog helped you optimize your VM screen resolution. For more tips and tricks, follow Parallels Support on Twitter! Try Parallels Desktop for Mac, you can download our free 14-day trial.
Guest blog post from support team member: Dhanasekaran Vijayarajan
Configuring Keyboard Shortcuts in Parallels Desktop
We all know Parallels Desktop allows you to run Windows on your Mac. But have you ever wanted your favorite Mac keyboard shortcuts to work in the virtual machine as well? Or maybe change them and assign certain hot keys like Alt key? We can help – below are all the instructions you’ll need for configuring your keyboard shortcuts in Parallels Desktop!
By default, Parallels Desktop maps common Mac OS X keyboard shortcut key combinations to the equivalent Windows key combinations. That way, if you’re used to, for example, pressing Command-C to copy text in Mac OS X, you don’t have to switch to the Windows equivalent, Control-C.
Want to customize these shortcuts?
To customize keyboard shortcuts:
- Click the Parallels icon in the Mac menu bar and choose Preferences (or click on Parallels Desktop > Preferences).
- Select Shortcuts.
- Choose your VM from the list. (i.e., Windows 10)
When you’re using a Windows application, pressing a key combination in the From column triggers the key combination in the To Simcity 4 patch 1.1.640.0. column.
- If the lock icon is locked, click it and enter an administrator password.
- Do one of the following:
* To edit an existing key combination, double-click the key combination, or select it and click the Edit button . Click modifier keys to select or deselect them. If you wish, change the character in the text field.
* To delete a key combination, select it and click the Remove button .
* To add a new key combination, click the Add button .
Gta v pc crack download. Note:
- Some key combinations can’t be edited or deleted.
- There are Mac shortcuts that do not have similar shortcuts in Windows. For example, you can use the F11 key or Fn+F11 combination to see your Mac OS desktop with Expose, but in Windows there are no keys or key combinations that enable you to perform the same action, because there is no Expose in Windows.
Another awesome trick is to enable or disable Mac OS X System Shortcuts. Our dev team made this trick very simple!
In Mac OS X, the function keys on your keyboard (F1, F2, F3 and so on) control functions like activating Dashboard and Mission Control, adjusting screen brightness, and controlling the volume. By default, when a Windows application is active, the function keys and other Mac system shortcut key combinations (such as pressing Cmd + Tab to switch between open applications) continue to activate Mac OS X functions.
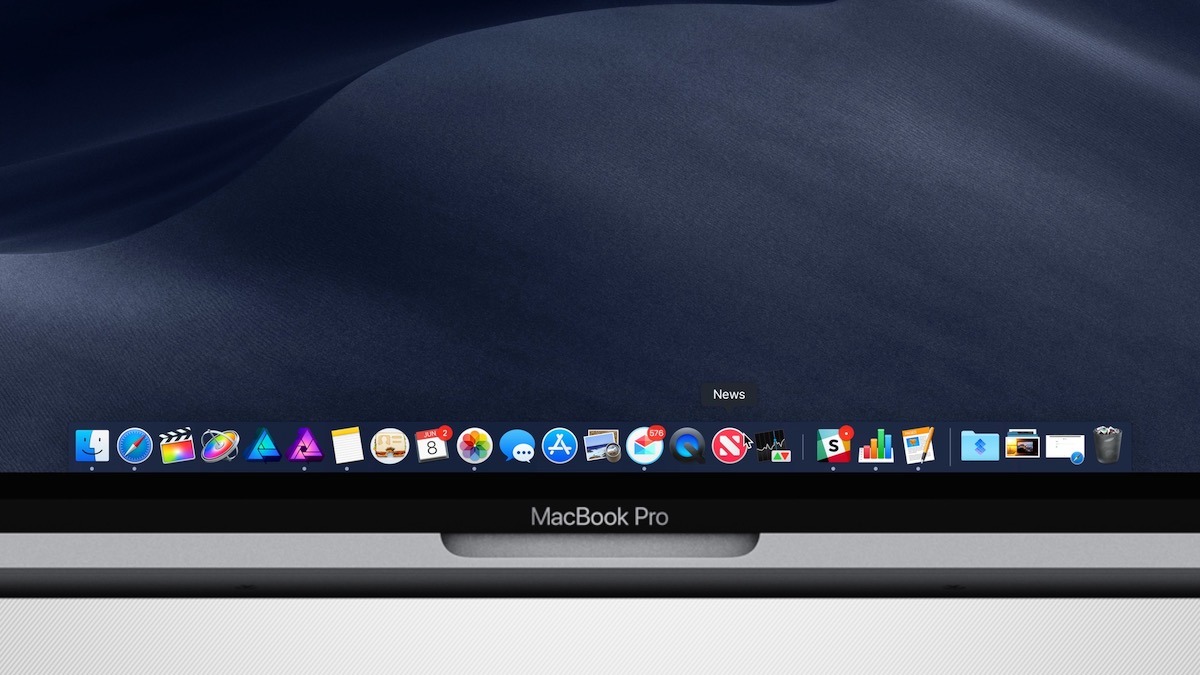
To set whether function keys and OS X system shortcut key combinations activate functions in OS X or Windows:
- Click System Shortcuts in the sidebar.
- Select one of the following from the Send system shortcuts menu:
* Always: When Windows or Windows applications are active, function keys and other system shortcuts always trigger functions in Windows.
* Never: Function keys and other system shortcuts always trigger functions in OS X.
* On Condition or Auto: If you’re working with Windows, system shortcuts that don’t function in Windows (for example, Control-Up Arrow button to display Mission Control) trigger functions in OS X. If you’re using OS X as a guest OS and a guest OS or its application is active, system shortcuts that are typical only to OS X trigger functions in the guest version of OS X.
This is simple, right? So performing these steps will make it more comfortable for you to use our software regardless of the difference in OS and shortcut combinations.
Want to customize the keyboard menu?
In Window mode, you can enter key combinations by clicking the keyboard icon in the status bar at the bottom of the window and then choosing a key combination. To customize available key combinations, do the following:
Socratic app. Do one of the following:
* Click the Parallels icon in the menu bar, press and hold the Option (Alt) key, and choose Preferences.
* If the Parallels Desktop menu bar is visible at the top of the screen, choose Parallels Desktop > Preferences.

Change Defaults Os For Zoom On Mac With Parallels X
* Click Shortcuts > Keyboard Menu.
- If the lock icon is locked, click it and enter an administrator password.
- Do one of the following:
- To add a new key combination, click the Add button .
Change Defaults Os For Zoom On Mac With Parallels 7
- To remove a key combination from the Keyboard menu, select it and click the Remove button .
Change Defaults Os For Zoom On Mac With Parallels Windows 10
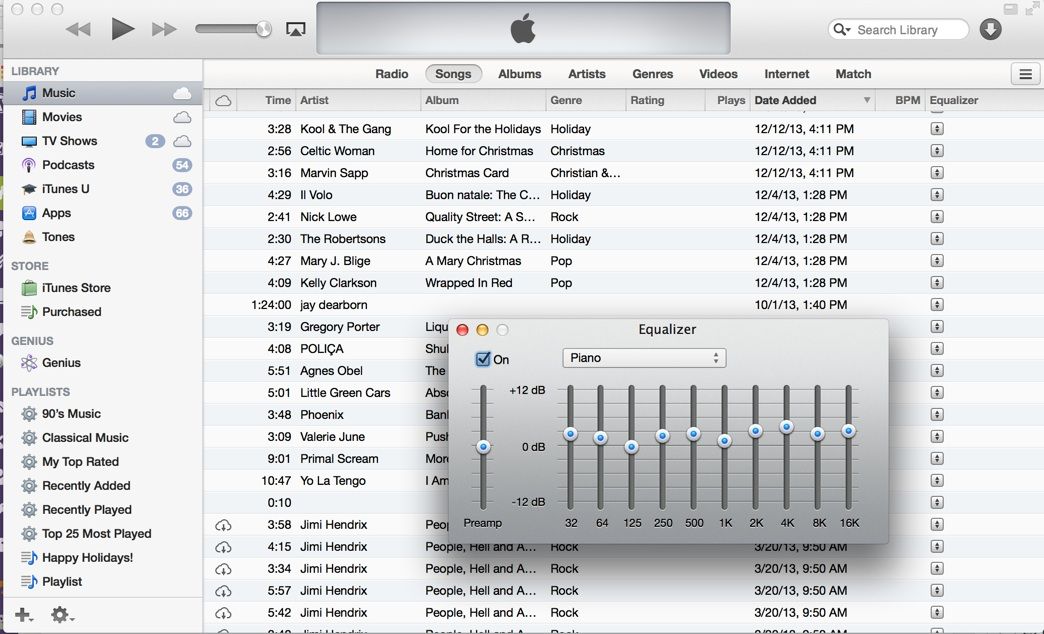
- To edit an existing key combination, double-click the key combination, or select it and click the Edit button . Click modifier keys to select or deselect them. If you wish, change the character in the text field.
Need additional instructions? Please see the KB instructions here.

We hope this blog helped you to customize your keyboard shortcuts. As always, follow our Support team on Twitter for tips, tricks, and help. You can also message us on Facebook if you have any questions.