How to copy emails as attachments in Outlook?
For example, you need to send some emails to other users via Outlook, and how could you copy these emails as attachments quickly? Actually, there are several solutions:
Copy emails as attachments with Forward as Attachment feature
You can copy one or multiple emails as attachments of another email easily with the Forward as Attachment feature in Outlook. Please do as follows:
When needing to convert a column of email addresses in Excel to a usable list in Outlook. Notes: These instructions work for both PC and Mac computers, Using Outlook or Outlook Web Access. The email addresses must be complete (name@server.xxx) and listed in a single Excel column to use these instructions successfully. If someone works on MAC and wants to switch on Window then he needs to transfer all data according to window environments Like MAC contact, Emails & other items. The User can migrate Apple Mail Emails to Outlook by using a few third-party tools but the main problem with MAC contact when we want to switch on window machine.
1. In the Mail view, open the mail folder containing emails you will copy as attachments, and then select them in the Mail list.
Note: Holding the Ctrl key, you can select multiple nonadjacent emails with clicking them one by one; holding the Shift key, you can select multiple adjacent emails with clicking the first one and the last one.
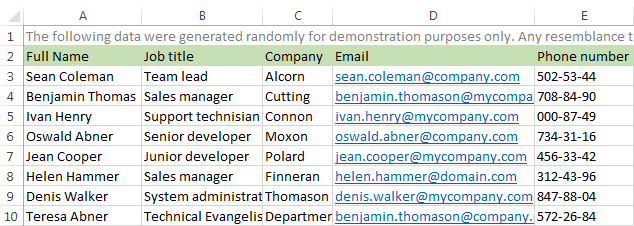
2. Click Home > More > Forward as Attachment. See screenshot:
3. Now all selected emails are copied as attachments and added into a new email as below screenshot shown. Please compose the new email and send it.
Easily reply selected emails with all original attachments kept in Outlook
In general, original attachments are removed when replying an email in Outlook. But, with fantastic Reply with Attachment feature of Kutools for Outlook, you can easily keep all attachments of emails when replying it in Outlook. Click for 60-day free trial without limitation!
Copy email as attachments with Outlook Item feature
When creating new emails, replying or forwarding emails in Outlook, you can copy other emails as attachments with the Outlook Item feature in Outlook. Please do as follows:
1. Click Insert > Outlook Item in the message window. See screenshot:
2. In the opening Insert Item dialog box, please:
(1) In the Look in box, please click to select the mail folder containing the emails you will copy as attachments;
(2) In the Items box, please select one or multiple emails you will copy as attachments;
(3) Click the OK button.
3. Now all selected emails are copied and added into the currently composing email. Please compose the email and send it.
Copy original email as attachment when replying in Outlook
Sometimes, you may need to automatically copy the original email as an attachment when replying this email in Outlook. You can configure the Outlook options to achieve it.
1. Click File > Options. Easycap usb 2.0 for mac.
2. In the Outlook Options dialog box, please (see screenshot below):
(1) Click Mail in the left bar;
(2) Go to the Replies and forwards section, and select Attach original message from the When replying to a message drop down list;
(3) Click the OK button. See screenshot:
From now on, when replying an email in Outlook, the original email will be copied as an attachments and added into the replying email automatically.
Related Articles
Kutools for Outlook - Brings 100 Advanced Features to Outlook, and Make Work Much Easier!
- Auto CC/BCC by rules when sending email; Auto Forward Multiple Emails by custom; Auto Reply without exchange server, and more automatic features..
- BCC Warning - show message when you try to reply all if your mail address is in the BCC list; Remind When Missing Attachments, and more remind features..
- Reply (All) With All Attachments in the mail conversation; Reply Many Emails in seconds; Auto Add Greeting when reply; Add Date into subject..
- Attachment Tools: Manage All Attachments in All Mails, Auto Detach, Compress All, Rename All, Save All.. Quick Report, Count Selected Mails..
- Powerful Junk Emails by custom; Remove Duplicate Mails and Contacts.. Enable you to do smarter, faster and better in Outlook.
or post as a guest, but your post won't be published automatically.
I have an Excel document with a list of e-mail address. I know how to import these as individual contacts but I don’t need that.
How can I import them as a new Distribution List instead?
There are several ways to go here. One method is to import them as individual contacts first, create a distribution list out of them and then delete the individual contacts again.
However, there is a much quicker and direct method as well.
Copy & Paste straight from Excel
How To Copy Email Address From Excel To Outlook
For this method, it is already sufficient if you have a column in Excel with just email address but having an additional column with names can make the list prettier.
- In Excel, select the addresses from the column containing the email addresses. Optionally, you can also select the column containing the names.
In either case, make sure you do not select the row containing the headers. - Press CTRL+C to copy the selected cells.
- In Outlook, create a new Contact Group or Distribution List (the name depends on your version of Outlook). The keyboard shortcut for this is: CTRL+SHIFT+L
- Click on the Add Members dropdown button and choose: From Outlook Contacts…
- Instead of selecting your members from your list of contacts, click in the text field next to the “Members” button and press CTRL+V to paste the copied content from Excel.
If done correctly, each address will be listed on its own line. - Press OK to close the Select Members dialog and to return to your Contact Group.
- Provide a name for your Contact Group and save it.
How To Copy Email Addresses From Excel To Outlook
The final result is a Contact Group directly created from an Excel list.